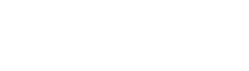It is used to compress and decompress files. The reason it is recommended so often is because many of the files downloaded from the web are compressed to speed up the download process and must be extracted by the user afterwards. Without the software to do this, you cannot use the program or file you downloaded. This is a compression program like WinZip.
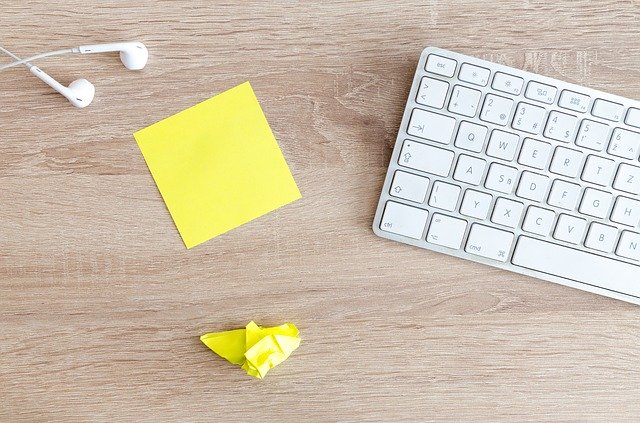
What do you need
What do you need to download it?
To download WinRAR you don’t need many requirements, we could even say that you hardly need anything, but just in case we leave you the most important and only ones you need here:
- A computer with enough storage that has one of these systems: Windows, Mac, Linux or Android.
- Registration key obtained when purchasing the application.
Instructions
What is WinRAR?
WinRAR is a very useful application for accessing files stored in the popular rare compressed format. Rare is a compression protocol that takes large files and compresses them by storing duplicate data in the file more efficiently, thus taking up less space.
Very similar in many ways to the popular Zip format. Windows does not handle RAR files natively, while Zip files do. Therefore, a program like WinRAR is necessary to access and manage rare files. There are various rare applications available but in my opinion WinRAR is the best of them.
WinRAR is one of those applications that you’ll forget you own, until one day you download an awkward ZIP file. Suddenly, you’ll be frantically searching for it, and you’ll be overjoyed when you find it lurking in your Applications folder.
It is true that WinRAR is not attractive. Elegant, modern and minimalist are words that do not describe it; In fact, it’s the opposite. It’s true that it gets occasional updates, and the latest one has brightened up the icons a bit, but at heart it’s a traditional Windows app with a traditional Windows look.
From a usability point of view, the interface is actually a bit complex. If, like most users, you only want to use the software occasionally to help with a file, you don’t need to go into the complexities. Add or create a ZIP file, Extract or unzip and so on with those simple actions, you have covered about 90% of WinRAR use cases.
If you want a little more from your ZIP files, WinRAR won’t let you down. Actually, it supports much more than just ZIP and RAR archives and will help you with CAB, ARJ, LZH, TAR, Zip, UEE, ISO, BZIP2, Z, and 7-Zip. It encrypts files, fixes broken files, creates volumes, and handles media files particularly well, automatically choosing the best compression method for each media type.
WinRAR is not really free, although it could also be. Technically, you’ll be offered a 40-day trial period, after which you’ll need to purchase the app. That said, it will still work after 40 days, even if you don’t. Whether to pay or not is mostly up to you. It’s clearly a small, personal company and we imagine that if you had any problems, the developers would be more than happy to help.
Is WinRAR safe?
Yes, WinRAR is proven to be a very secure application. But you should keep in mind that as with all software downloads, you need to make sure you download from a trusted source like Subtonic. This will ensure that you don’t download a maliciously altered version of the software that could infect your computer.
Although not the most glamorous feature, everyone needs to compress or extract files from time to time. If you need to unzip some files you’ve received, or even compress some to save space, WinRAR is a classic tool that does exactly what it says on the tin. With a retro look and a lot of power, it is software that continues to captivate us even today.
Download instructions
- You can download WinRAR from many sources, but it is usually much better to get it from the original site. When you select the version of WinRAR you need from the page, a window will appear asking you to save the program. Click “Save File”
- Click “Save File” to save the Rural WinRAR to your computer.
- Open the folder containing the “WinRAR-release version.exe” files and click on the file to run the installation process.
- After clicking on the WinRAR installation file, it will start the installation process by opening the installation window. Be sure to review the license terms before clicking “Install”
- Read Win Rare terms and conditions and then click “Install”
- After clicking Install, WinRAR will open a Settings window that allows you to choose which archive templates you would like to associate with WinRAR. Select the file templates you want, but I left that section alone. However, I checked the box that asks “Add WinRAR to desktop” and “Add WinRAR to start menu”. Once you have selected your options, you can click “OK”
- Select the file types you want to associate with WinRAR.
- If you want a shortcut for WinRAR to be added to the desktop and start menu, check the boxes.
- Click OK once you have chosen the setup options for WinRAR installation.
- It will quickly install the compression program and open a new window asking you for your next action. Either “Run WinRAR” or click “Done” to run it later.
- Click “Done” and now you are ready to use WinRAR.
Should you download it?
There are many alternative compression and extraction applications for Windows , with Pea Zip and 7-Zip being two of the most popular. In general, 7-Zip fares better when speed and compression ratios are taken into account, but not by a huge margin. Interestingly, neither app is great to look at.
WinRAR with its free but not free of charge approach and retro look. For many users, especially those with basic file compression or extraction needs, it is no longer necessary, many operating systems, such as Mac and Windows 10, can perform such tasks natively.
It might be someone who needs a little more from their compressed files, whether it’s a wider variety of formats or more file options. If you’re in that group, you’ll have to decide if WinRAR is the software for you, or if you’ll go for one of the slightly newer and faster versions out there. Nostalgic can opt for WinRAR, and if they do, they will most likely be completely happy with their decision.
Download it if you feel nostalgic and need a file extractor with more features. If you definitely need more options and really want the best, consider taking a look at one of WinRAR’s competitors.
Tips
To extract files from the RAR archive , you need to select it in the main WinRAR window and then click the “Extract” icon in the menu bar above. WinRAR will ask you to select a folder where the files will be extracted and once you confirm that the extraction process will start.
Furthermore, WinRAR provides a “Wizard” option that will guide you through the process of unpacking, creating or adding archives to an existing archive.