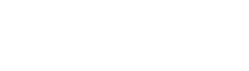Virtual Box is cross-platform virtualization software that means you can use Virtual Box to run different software developed for different operating systems on your single physical machine simultaneously without the need to install multiple operating systems and it’s free. This, like any other software, can be installed on any computer, whether they are running Windows, Mac or Linux operating systems.
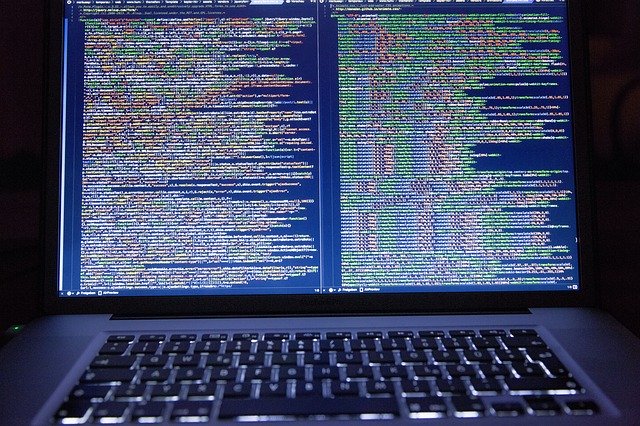
What does this software do?
It helps us to run multiple operating systems on our existing computer at the same time. Virtual box is software that can run all types of operating system.
Virtual box is eligible to run:
- Linux based operating system
- Windows based operating system
- Solaris-based operating system
- IDM-based operating system, etc.
The user can run many operating systems by virtually booting the operating system to the virtual disk.
The advantages of using it are:
- That we can see the interface of another operating system and also we can do experiments on the operating system without damaging our real host system.
- Here is a list of the main features of Virtual Box:
- It can run on various 32-bit and 64-bit operating systems.
- Hardware virtualization is not required.
- Guest Additions: Shared Folders, Seamless Windows, 3D Virtualization.
- Great hardware support.
- Groups of virtual machines.
What do you need
To use virtual box you will need a computer and an Internet connection. Also, read this guide in its entirety and you will learn how to do it.
Instructions
How to use Virtual Box
Virtual Box is designed to run virtual machines on your physical machine without reinstalling your operating system. One of the advantages of Virtual Box is that this product can be installed for free.
A virtual machine works much like a physical one. An operating system and applications installed inside a virtual machine “think” that they are running on a normal physical machine, since the emulated hardware is used to run virtual machines in Virtual Box.
Virtual machines are isolated from each other and from the host operating system. So you can run your tests on isolated virtual machines without worrying about damaging your host operating system or other virtual machines.
How to configure Virtual Box?
- Let’s explore how to set up Virtual Box on Windows. The Virtual Box installation process is not difficult and is similar for all supported operating systems.
- First, you need to enable hardware virtualization features on your CPU (Central Processor Unit) like Intel VT-X or AMD-V in UEFI/BIOS of your physical computer.
Otherwise, if you are running 64-bit operating systems, you may get the error: If Hyper-V is installed on your Windows machine, please uninstall Hyper-V before installing Virtual Box otherwise Hyper-V will block hardware virtualization extensions that Virtual Box needs to run virtual machines. - How to download Virtual Box
Go to the official website to download the Virtual Box installer for your operating system (Windows in this case). If you’re looking for how to set up Virtual Box on Mac, download the OS X installer.
Run the Virtual Box installer. The installation wizard that has the graphical user interface should appear.
Select the way you want the features to be installed, click the installation directory and installed components; you can leave the default values.
Then check the checkboxes near the shortcut options and file associations. Confirm the installation of Virtual Box network interfaces and click yes.
Click Install to start the installation process. After the installation is finished, you can check the checkbox to start Virtual Box after installation. - Once you have installed Virtual Box, open the app. You can see the graphical user interface of Virtual Box, which is unified for all supported host operating systems.
- You can also use command line interface and VBoxManage if needed.
- Network Adapter
the maximum number of virtual network adapters per virtual machine is four. A virtual network adapter can use a variety of different network modes: NAT, Network NAT, Bridged Adapter, Internal Network, Host-Only Adapter, Generic Driver, among which NAT network mode is used by default. - When NAT mode is selected, your virtual machine is connected to the virtual router and can access the host, the network to which the host is connected and external networks that the host can access.
- If you want your virtual machine to be fully representative on your physical network, use bridge mode. The emulated virtual network adapter model is selected from the drop-down menu.
- You can set the MAC address manually if necessary.
- Shared Folders and Clipboard to configure shared folders, go to “Machine” then “Settings” and select the “Shared Folders” section, press the “Add” icon and then “Share”, then enter the path of the folder you want to share on your host machine and define the name of the folder.
- You can create a read-only shared folder and enable auto mount. For convenience, right-click the shared folder and select Map Network drive to mount from the context menu. Select any free letter, for example Z: to finish.
- Now the shared folder shows as a Z: drive in your list of drives on your pc. If you enabled the auto mount option when setting up a shared folder, you don’t need to map a network drive manually as it has already been auto mounted. Now your shared folder is ready to copy files between the host and guest operating systems.
- Virtual machine copy
one of the advantages of virtual machines is the ease of copying virtual machines and making clones of machines. You can clone a virtual machine using Virtual Box’s built-in options and manually. Go to “Machine” then hit “Clone” to use a built-in clone tool. - Select expert mode. Enter the new name of the machine by default, the word “clone” is added to the original name of the virtual machine.
Choose clone type, you can choose full clone or linked clone. In the case of virtual machine cloning, the unique identifiers of the operating system and virtual disks are changed.
If you select “Full Clone”, a complete copy of the source virtual machine is created including all virtual disk files. All files of the virtual machine are copied independently to the destination folder.
If the “Clone Linked” option is selected, not all files from the source virtual machine are copied. A new virtual machine is created; a snapshot of the parent virtual disk of the source virtual machine is taken to create differencing disks. - Video Recording
This section tells you how to use Virtual Box to record a videoof everything you can see in the virtual machine’s user interface.
When using physical machines, you cannot install software to record a video of operating system installation or console use on operating systems without the user interface.
Virtual Box helps you solve this problem and has a built-in feature for video recording of everything you see on the virtual monitor.
To record a video, open “Machine” then open “Settings”, go to the “Video Capture” tab, enable video capture, and configure video recording parameters.
Tips
To install virtual box, read the entire guide and do the same to learn how to use this very practical system for your daily use in multiple tasks.