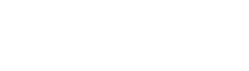Many times you need to work with a program and connection problems appear that you did not expect. These inconveniences may be due to the ports of your moister router being closed. Therefore, we recommend that you verify that the ports are open before trying to run any new programs.
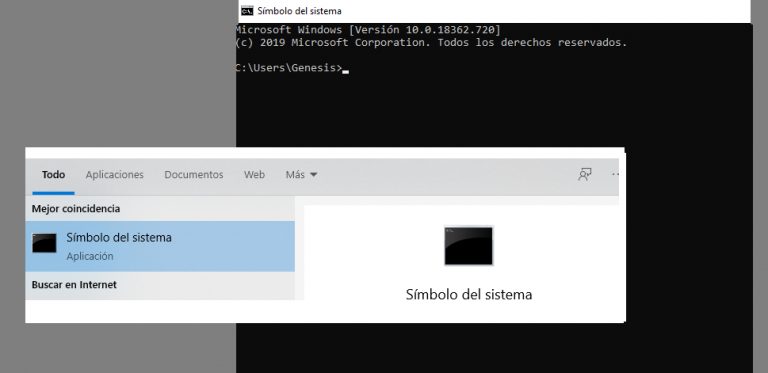
For example, if you need to download an emulator; and suddenly you notice that after having it installed you try to connect something and the connection is not possible, or it tells you that you have a low identification; it probably means that the port has not been opened properly for access .
Didn’t you know? Well, here we tell you everything. And don’t worry, it’s easier than it seems. How can you check and open the ports on a moister router? Next, we explain it to you step by step and in Christian; for all those newbies in these topics of technology and networking.
Instructions to open ports on moister router
- The first thing you have to do is go to the Google search bar and enter the IP address of your router.
- If you have no idea where to get the IP of your moister router, don’t worry, it’s usually 192.168.1.1. But if you want to check it, below we explain how to find the local IP of your router in the system.
- Immediately after you hit enter, the moister router configuration interface will open.
- In order to access the configuration, you will have to enter a password in the dialog box. This key is the identification of your device or hardware and is specified on a sticker that the moister routers have at the bottom. Where you are told Data from your router, there it is. But beware, it will work if they haven’t changed it before, because if they did, you must locate the new password or else it will sink your boat.
- If you have managed to enter. Within the site, click on the menu so that the dropdown shows you all the configuration options.
- Within these options, you will find the Ports Obviously, you click there.
- You will immediately have access to the port settings. To add a port, you will only have to fill in the following fields and then press the add button:
- Port rule name, which is nothing more than the name that you want to give it to distinguish it from other ports added or that you are going to add.
- IP addresses.
- Protocol selection. We recommend you select both, TCP + UDP.
- WAN range and LAM range. You can locate this in the settings or preferences of the program you want to use, and look in the connections There the information of the ports will appear, and you only have to copy the number that it indicates in TCP and UDP, correspondingly.
- Finally, click on the Add port button and you will notice how your port appears in the port mapping table that appears at the bottom. If the port you tried to add does not appear in this table, it is because you did not complete the action properly and you will have to start over.
How to open the ports of your moister router from your Android mobile
Now you will know a little trick that will come in handy; you will know how to open the ports of your moister router from your Android mobile, even if you are outside the coverage of your home.
- You only need your Android mobile and the MI Moister app to carry out the procedure. If you still do not have the MI Moister app installed on your mobile, you can download it directly from the Play Store without any problem.
- Remember to log in with your NIF or DNI and your personal password. If you have any inconvenience, you can call Monistat’s technical service to have your password assigned to you; and then you can change it for the one you want.
- Next, open the app. Once the interface is open, go to next, open the dialog box.
- You will notice a search bar, in which you will place the following question: How to open the ports of the router? Click on the result and wait for it to load.
- In the first option you will find a step by step on how to open the ports of your router in the correct way. It is good that you read carefully so that you are more aware of the subject.
- Now, the second option is the one that interests you: Portal Alejandra. Click on the option and then enter the Alejandra Portal.
- Within the portal, you will find multiple configuration options. However, the one you should select is the one with two little arrows and indicates Ports.
- The first thing you need to do is choose a format, default or manual. If you are not very clear about what you want to do, or you are new to these topics, we recommend that you choose the default format. This way you will only open what you need; for example, the console you want to play on.
- You can open ports for Xbox 360, Xbox One, Xbox Kindest, PS3, PS4 and Wii U consoles (this option is also equivalent to the Nintendo Switch Lite). You will have up to 10 ports to open any other programs or devices.
- Obviously, you’ll need the console’s IP address. You must look for this address directly in the configuration of the same console.
- Then, you will only have to save the added ports and that’s it. In addition, you will notice that the drop-down menu of the ports to add will show you the protocol that each one will follow; internal port, end port, external start, external end. But, better not touch the protocol.
- Remember; don’t forget to save your changes before closing the app.
- Finally, it is convenient to restart the router and the console, as long as you have saved the changes.
What do you need to open ports on a moister router?
How to know the address of my router?
- Go to the start icon and select Command Prompt. Likewise, you can put CMD in the search bar and the command prompt will appear.
- When the console is displayed, type ipconfig.
- Lastly, you will get the IP address of your router next to the Default Gateway
Tips to open ports on moister router
- Remember, if at any time you want to disable any of the ports that you have recently added; because you are no longer using it, you do not need to delete all the information.
- If you pay attention, in the configuration section, in the added ports mapping table, it gives you the option to activate or deactivate the ports that you have already saved.
- In this way, if you are going to stop using a console for a certain time, or you are going to add another one and you will not use the previous one; you don’t need to delete the data from the console port, just deactivating the function will be enough and you can activate it later if necessary.
- If you have followed all the steps and still the port you want to add does not appear in the added port mapping table, it is best to contact Moister.
- If when you enter the router configuration the Ports option does not appear, you may have a locked router. This is a very common case of the HGW-2501GN-R2 router.
- What is this? A router that can only be configured for ADSL services because they use firmware. Therefore, and in general, direct access from the IP is blocked.
- However, a specific configuration can be made to skip moister cascades; but the process is somewhat complex and would be the subject of another article to explain it well.