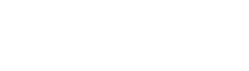With the arrival of the Covid-19 pandemic in our lives, quarantine and isolation also arrived. Thousands of people have been forced to carry out most of their activities at home. From exercising to working.

In relation to this point in particular, teleworking has been the predominant modality, since office work can continue to be carried out from home, without running the slightest risk of contagion.
Of course, to be able to telework, it is necessary to use a computer with Internet and establish a schedule similar to that of the office. In fact, sometimes, in order to advance pending tasks, they often work a lot of overtime. This implies suffering back pain, eye discomfort, headaches, cervical pain and more.
But not only is the worker affected. These long hours also affect the computer, in what sense? Many times, due to mechanical failure or some other reason, it tends to get hotter than usual. This could have major consequences, such as the over-stimulation of the electrons, which begin to move with a lot of energy.
Also, the computer would start throwing errors. Then it would work very slowly. It would even stop and finally refuse to start again. As soon as the chips are completely destroyed, you can consider your computer dead, which means losing all the information it contains, as well as all your effort and work, a true chaos!
Of course, you never want this to happen to you. In view of that, what can you do to keep the temperature of your computer under control? In this article, we will be explaining step by step what you should do to extend the useful life of your computer for a long time. Let’s see it.
Instructions to control the temperature of your computer
You can control it through the BIOS (Binary Input Output System). To do this, follow these steps:
- Access it just as your computer is restarting.
- At the same time that the manufacturer’s logo appears, press the Del, F1 or F2 keys, since these are the most common. If you don’t press them in time, the computer will restart normally.
- Once you have been able to enter the BIOS, the next step is to locate the hardware monitor using the section labels.
- Then, being there, you will be able to check what the temperature of the processor is. In general, this should be below 25 ºC. However, in case you want to know what the exact threshold is, you will have to consult the documentation of the CPU.
On the other hand, it is important to bear in mind that all the components of the computer need energy to be able to function. Following physical laws, this energy is transformed into heat when the computer is running. The point is to be able to effectively dissipate this heat.
Although the computer is designed to withstand high temperatures as a result of work, if it is forced to continue working for a long time, despite being within these limits, it will end up reducing its reliability and it will be much more prone to breakdowns.
Among the components of the computer, which emit the most heat, are the graphics card, the processor, the motherboard and the hard drive. While it is true that they all have their own cooling system to stay within safe thermal limits, these cooling systems have an enemy that makes it impossible for them to fight, dust.
Hence the importance of keeping these cooling systems always clean and in good condition, so that they can perform their functions effectively. In this way, you will avoid performance failures or random shutdowns when you have been working with the computer for a long time.
In light of this, it is important that you keep an eye on the temperature of your computer’s components. You can do it through an application. In this way you will not only be able to see it, but also carry out a kind of monitoring in order to keep the PC under control.
There are also several programs that are very useful for this purpose. However, these will be different from each other depending on what motherboard you have. In some models, a greater amount of copper is used at the time of manufacturing them so that the same surface of the plate is responsible for dissipating the heat it generates.
On the other hand, larger capacity aluminum heat sinks are usually installed on the elements that get hotter, in order to optimize the cooling of the motherboard. The same could be said for graphics cards. Their manufacturers place these aluminum heat sinks, which allow their temperature to be controlled.
Therefore, when buying a computer or replacing any of its components, make sure that they have these characteristics so that you have the guarantee of enjoying better thermal conditions
Another aspect that will be very useful to you is to select the box of your computer well. It is not simply about the space where you keep the components of the computer. Rather, it is related to the good circulation of the flow of fresh air that will go through the different components and with the expulsion of hot air from its interior to avoid its accumulation, as well as progressive overheating.
On the other hand, this box also functions as a basis for the strategic installation of different fans, which will favor the expulsion of hot air from the internal part of the equipment. Therefore, when selecting one, do not get carried away only by its design, also think about how it can favor the cooling of your computer.
Now, what other things should you know about controlling the temperature of your computer? We will be talking about that next.
What do you need to control the temperature of your computer?
It is also important that you know that the processor is one of the vital elements in the cooling of the computer. When you keep its temperature controlled, you guarantee optimal operation of your equipment, and you can do so by cleaning it correctly.
The procedure is very simple, you just have to:
- Remove the side panel of the box, which is usually the left one, and leave the inside of the equipment uncovered.
- Doing this you will see that the processor is made up of two important elements, namely, the aluminum block of the heat sink and the fan that is responsible for cooling it.
- In order to clean it effectively, use a can of compressed air.
- Support the fan so it won’t spin. Then, you must insert a cannula from the bottle through the slots of the heat sink, in order to eliminate the presence of dust.
- To remove the adhering dust, you can help yourself with a soft bristle brush.
- You have to carry out the same procedure with the graphics card, since it is also a major source of heat and plays a fundamental role in controlling the temperature of your computer.
In addition to this, you need to know that from time to time it is advisable to change the thermal paste that is applied between the processor and the heat sink because it tends to lose its properties.
To do this, you must remove the CPU cooler. Next, disconnect the cable that powers the motherboard fan. Move the heat sink very carefully until you manage to detach it from the processor.
Wipe off any remaining thermal paste residue and apply the equivalent of one gram of paste rice to the base of the processor to reinstall the heat sink just as it was originally. Put pressure on it so that the paste spreads and forms a thin layer on the surface so that it can be well fixed.
What other recommendations will help you keep the temperature of your computer under control?
Tips to control the temperature of your computer
The positions in which the different components of the computer are located, as well as the way in which the cables are placed inside the case, play an important role in temperature control.
As far as possible, the components should be separated from each other so that they can be well cooled. This means that if you have to install some additional elements, such as a network or sound card, you should do it on the lower connections so that there is a good separation distance between them and the graphics card.
Ignoring this point would block fresh air from entering the graphics card heat sink, causing the temperature to rise and thus the fan speed to increase. In this case, there would be more noise and lower cooling efficiency.
The same could be said for power cables and connections to computer components. Use the slots located on the anchor side of the box to bundle the cables and hide them. In this way, you will not only manage to have a more organized interior of your equipment, but you will also facilitate the free circulation of air flow inside the box.
Regarding the position of the hard drive, keep them apart so that air can circulate on the surface. In case you have installed a mechanical disk and an SSD, if possible, place the SSD below the mechanical one so that it is not affected by the heat emanating from the disk.
To make sure that the airflow inside the case is adequate, install some fans inside your PC case. This will help introduce fresh air, which will then push hot air out the top back of the case.
Since hot air has a lower density than cold air, this procedure will be carried out naturally. However, the installation of these fans will guarantee a better temperature for your computer.
The fan must have adequate measurements. These will be determined by the characteristics of your box. Next, examine the fan very carefully to locate the arrow that indicates which direction the fan will push air. Install it as low as possible with the date pointing inward.
You must repeat this procedure in case you want to install another fan in the upper rear. In case you have anti-dust filters, the recommendation is that you always keep them clean so that they do not impede the passage of fresh air or hinder the exit of hot air from the interior.
Likewise, you should periodically clean the cooling systems of your laptops. In fact, since they have a much more compact design, it becomes more pressing to guarantee their internal maintenance and prevent them from suffering any type of breakdown.
However, before doing so, pay close attention to your guarantee seal. In general, manufacturers do not allow the manipulation of the internal part of the laptop while it is within the warranty periods and penalize this action with the suspension of the same.
Make sure to perform this type of cleaning when this time has expired to avoid possible negative consequences. Remember that cleanliness plays an important role in controlling the temperature of your computer. If you keep an eye on it, you can enjoy it for a long time and get the most out of it before you need to buy another